Monday, May 21, 2007
Add Specific Folders to the Open Dialog Box
When you use certain Windows applications (such as Notepad) to open a file, on the left side of the Open dialog box are a group of icons and folders (such as My Documents, My Recent Documents, Desktop, My Computer, and My Network) to which you can navigate to open files.
Good idea, bad implementation. Do you really keep documents in My Computer? Unlikely, at best. It would be much more helpful if you could list only those folders that you use, and if you could choose to put any folder there, not just ones XP decides you need.
In fact, you can do it with a Registry hack. It'll let you put just the folders of your choosing on the left side of the Open dialog box. Note that when you do this, it will affect XP applications such as Notepad and Paint that use the Open and Save common dialog boxes. However, it won't affect Microsoft Office applications and other applications that don't use the common dialog boxes.
Run the Registry Editor and go to HKEY_CURRENT_USER\Software\Microsoft\Windows\CurrentVersion\Policies\comdlg32. This is the key that determines how common dialog boxes are handled. You're going to create a subkey that will create a customized location for the folders, and then give that subkey a series of values, each of which will define a folder location.
This works with XP Home Edition only, not XP Professional.
To start, create a new subkey underneath HKEY_CURRENT_USER\Software\Microsoft\Windows\CurrentVersion\Policies\comdlg32 called Placesbar, and create a String value for it named Place0. Give Place0 a value of the topmost folder that you want to appear on the Open dialog box, for example, C:\Projects.
Next, create another String value for Placesbar called Place1. Give it a value of the second folder that you want to appear on the Open dialog box. You can put up to five icons on the Open dialog box, so create new String values up to Place4 and give them values as outlined in the previous steps. When you're done, exit the Registry. You won't have to reboot for the changes to take effect. Figure 2-10 shows an example of an Open dialog box customized in this way.
Figure 2-10. A customized Open dialog box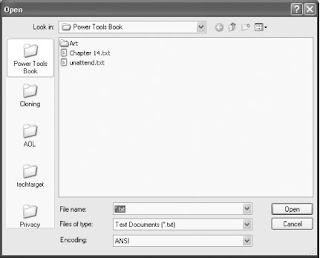
If you do not want any folders to appear in common Open dialog boxes, you can do that as well. In HKEY_CURRENT_USER\Software\Microsoft\Windows\CurrentVersion\Policies\comdlg32 create a new DWORD value called NoPlacesBar and give it a value of 1. Exit the Registry. If you want the folders back, either delete NoPlacesBar or give it a value of 0.
Posted by Vipin at 12:51 PM
Labels: The User Interface





3 Comments:
I pay a quick visit every day some sites and websites to read articles
or reviews, however this blog provides feature based content.
Feel free to visit my web-site ... natural cellulite treatment
http://www.dolabuy.com/celine-bags.htm celine handbags conditional contradiction louis vuitton speedy 30 price favour friend ring puzzle equality amusement louis vuitton shopstyle uk louis vuitton sunglasses evidence wholesale celine handbags price
Slaton laser treatment rosacea
My webpage - rosacea laser treatment Stanardsville
Post a Comment